Bước 1: Bôi đen nội dung muốn làm đề mục [1] >> Mở tab References [2] >> Chọn Add Text [3] >> Chọn Level [4]. Trong đó:
- Level 1: Dành cho các phần hoặc chương
- Level 2: Dành cho các tiêu đề trong chương
- Level 3: Dành cho các tiêu đề nhỏ hơn

Lưu ý:
Đây là 3 level mặc định, nếu muốn tăng số level thì có thể thực hiện thêm thao tác sau: Nhấn chọn Table of Contents >> Chọn tiếp Custom Table of Contents…>> Thay đổi giá trị trong ô Show levels >> Nhấn OK.
Bước 2: Tạo mục lục tự động cho văn bản
Sau khi đã xác định các level ở Bước 1, để tạo mục lục tự động thì thực hiện các bước tiếp theo sau đây:
- Chọn vị trí trang muốn tạo mục lục tự động trong Word (trang đầu hoặc trang cuối) [1].
- Mở tab References [2] >> Nhấn chọn Table of Contents [3].
Sau đó có thể chọn Automatic Table 1 hoặc Automatic Table 2 [4] để tạo mục lục.

Người dùng cũng có thể thay đổi một vài tùy chỉnh hiển thị mục lục.
Nhấn chọn Table of Contents >> Chọn Custom Table of Contents… . để tuỳ chỉnh các thiết lập:

- Show page numbers: Hiển thị số trang ứng với tên đề mục.
- Right align page numbers: Hiển thị số trang nằm ở sát lề bên phải (nếu bỏ chọn, số trang sẽ nằm ở ngay liền sau tên đề mục).
- Tab leader: Hình thức dóng hàng, đối chiếu giữa tên đề mục và số trang (dùng chuỗi các dấu chấm, dấu gạch ngang, hoặc bỏ trắng).
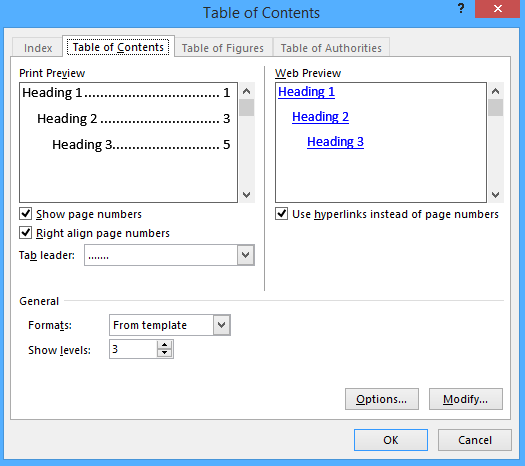
Sau khi thực hiện các bước này sẽ cho ra kết quả tạo mục lục tự động như sau:
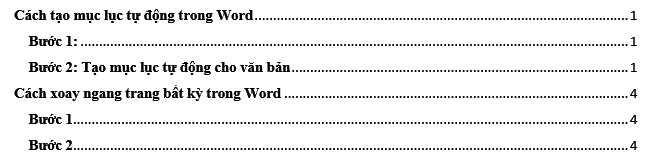
Bước 3: Cập nhật nội dung trong mục lục
Nếu có thay đổi nội dung trong mục lục như tên đề mục, số trang,.. thì có thể cập nhật lại mục lục một cách tự động theo một trong các cách sau:
Cách 1: Chọn References >> Nhấn chọn Update Table
Cách 2: Nhấp chuột phải vào mục lục, chọn Update Field
Cách 3: Để chỉnh lại bảng cho khớp với nội dung bạn đã chỉnh sửa, nhấn chọn Update Table.
- Chọn Update page number only để cập nhật lại số trang cho mỗi mục.
- Chọn Update entire table để cập nhật lại mục lục (chèn thêm, hoặc lược bỏ tiêu đề mục nếu có).
Người dùng muốn xoay ngang một trang bất kỳ trong Word và các trang còn lại vẫn giữ nguyên định dạng trang dọc, có thể thực hiện các bước sau đây:
Bước 1:
Mở file Word và đặt con trỏ chuột ở cuối trang 1.
Mở tab Page Layout rồi chọn vào mũi tên nhỏ ngay trong tab Page Setup.
Bước 2:
Tại tab Margins, tiếp mục Orientation. Sau đó chọn Landscape để xoay trang giấy thành chiều ngang.
Bước 3:
Chọn This point forward tại mục Apply to rồi nhấn OK để xoay ngang 1 trang trong Word.
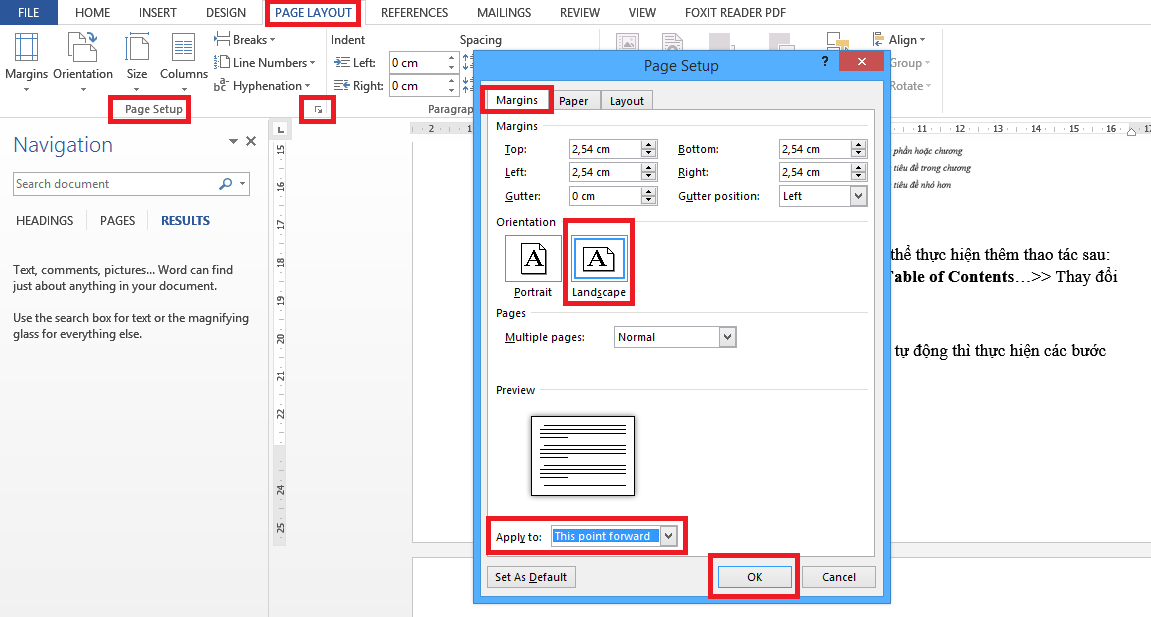
Ngay lập tức, các phần văn bản từ trang 2 trở đi đều được định dạng xoay ngang.
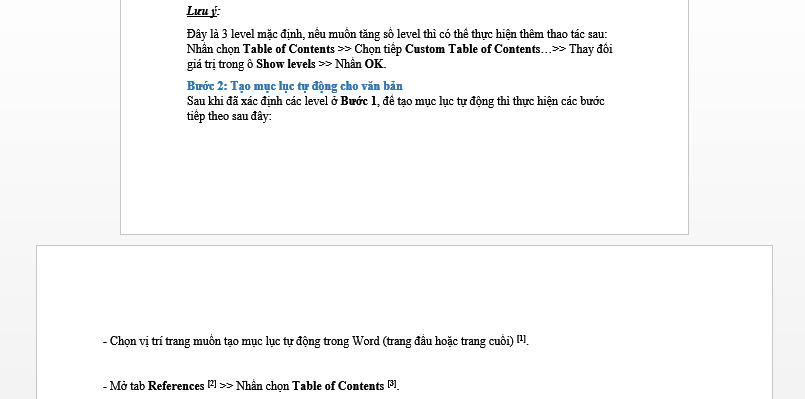
Bước 4: Tiếp tục đặt con trỏ chuột tại phần cuối văn bản của trang 2. Thực hiện mở lại Page Setup. Tại đây, chọn vào Portrait tại phần Margins.
Bước 5: Tiếp tục chọn vào This point forward ở mục Apply to và nhấn OK. Lúc này, văn bản từ trang số 3 trở đi sẽ trở về dạng dọc như bình thường.

Thực hiện đầy đủ các thao tác ở trên sẽ nhận được kết quả xoay ngang trang bất kỳ trong Word.
Xem thêm:
>> Font Unicode TCVN 6909 2001 là gì? Bộ mã ký tự Unicode theo Tiêu chuẩn Việt Nam TCVN 6909:2001
>> Hướng dẫn ghi Quốc hiệu và Tiêu ngữ trong văn bản hành chính
Tiểu Thanh